※お名前以外の各設定項目は、すべて半角で入力してください。
※メール設定を行うには、インターネットへ接続されている必要があります。
※iOSのバージョンによっては、[ アカウントとパスワード ] または [ パスワードとアカウント ] と表示される場合があります。
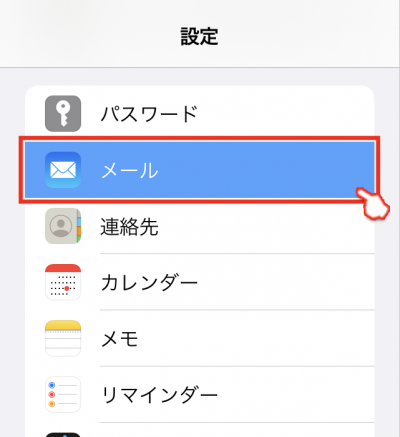
| 名前 | お好きな名前を入力 ※ここで入力する名前がメールの送信者として相手に表示されます。 |
|---|---|
| メール | 「 設定表 」に記載されているメールアドレス、またはお客様にて変更されたメールアドレス |
| パスワード | 「 設定表 」に記載されているパスワード、またはお客様にて変更されたパスワード ※パスワードは大文字小文字の区別がありますのでご注意ください。 |
| 説明 | メールアドレスの@以降が自動入力されます |
| 受信メールサーバ | |
|---|---|
| ホスト名 | poc.lcv.ne.jp |
| ユーザ名 | 「 設定表 」に記載されているPOPアカウント |
| パスワード | 「 設定表 」に記載されているパスワード、またはお客様にて変更されたパスワード ※パスワードは大文字小文字の区別がありますのでご注意ください。 |
| 送信メールサーバ | |
| ホスト名 | 「設定表」に記載されている送信メールサーバ ※ウイルスチェック契約「なし」の場合、poc.lcv.ne.jp ウイルスチェック契約「あり」の場合、vcc.lcv.ne.jp ※ウイルスチェック契約の有無につきましては、御社システム担当者様にお問い合わせください。 |
| ユーザ名 | 「 設定表 」に記載されているPOPアカウント |
| パスワード | 「 設定表 」に記載されているパスワード、またはお客様にて変更されたパスワード ※パスワードは大文字小文字の区別がありますのでご注意ください。 |
※ 送信したメールが受信できない場合は、設定が完了していません。再度設定をご確認下さい。