※ 2010年以降にご契約いただいたお客様、『高機能WEBサーバ』へ移行いただいたお客様で、新サーバへの移行がお済みでない場合はこちらの 旧仕様をご確認ください。
※ 旧仕様のサーバをご利用のお客様で新サーバへの移行をご希望の場合、事前にお客様からのお申込みが必要となります。詳細については「 WEBサーバ移行申込み」をご覧ください。
| OS | RedHat Enterprise Linux 6 | |
| Webサーバ | Apache 2.2.15 | |
| 参照URL | URL | http://www.ドメイン名/ |
| 注意事項 | 参照 URL の www. は省略可能です。 “www.ドメイン名” または “ドメイン名” のどちらでも参照できます。 |
|
| 注意事項 | ご利用可能です。 お客様にて編集された .htaccess をアップロードして下さい。 認証機能につきましては弊社提供の WEB認証 をご利用下さい。 弊社提供のWEB認証を利用される場合は、.htaccess は利用できません。 |
| Perl | バージョン | 5.18 セキュリティ要件等によりバージョンアップを行うことがあります。 ご利用バージョンを固定されたいお客様は各スクリプトの先頭行を以下のように記述してください。 【記述例】
#!/usr/bin/perl-5.18 【指定可能なバージョン】 5.18 無指定は最新バージョン |
| パス | /usr/bin/perl | |
| 拡張子 | .cgi | |
| パーミッション | パーミッションを 700 に設定して下さい。(推奨)
【注意事項】
グループ、その他に write (書込可)パーミッションがないようにして下さい。 |
|
| PHP | バージョン | 【指定可能なバージョン】
7.1
5.6(無指定はこのバージョン) 5.5 5.4 5.3 セキュリティ要件等によりバージョンアップを行うことがあります。 ご利用バージョンを固定されたいお客様は「.htaccess」ファイルを作成し、以下のように記述してください。 【記述例】 FcgidWrapper /usr/bin/php-cgi-7.1 .php
【注意事項】 弊社提供の WEB認証 を利用される場合は、「.htaccess」はお使いいただけないため、PHPのバージョン指定はできません。
|
| 拡張子 | .php | |
| SSI | 拡張子 | .shtml |
| 共通 | 設置場所 | 任意のディレクトリ |
| アップロード | FTPの binary モードで転送して下さい。 |
| sendmail | パス | /usr/bin/sendmail または /usr/sbin/sendmail |
| 標準的な使用方法 | /usr/bin/sendmail 宛先メールアドレス | |
| ご利用可能なオプション |
-t (コマンドの直後に宛先メールアドレスを指定しない場合)
宛先メールアドレスを、メール本文中のメールヘッダ(To:/Cc:/Bcc:)から取得します。
【記述例】(Perlの場合) open(MAIL,"|/usr/bin/sendmail -t");
-f address (エンベロープFromを指定したい場合)
-f の直後に指定したアドレスをエンベロープFromとして使用します。
( エンベロープとは?) 【記述例】(Perlの場合) 宛先メールアドレスをメール本文中から取得し、エンベロープFromを指定する場合
open(MAIL,"|/usr/bin/sendmail -t -f $from");または open(MAIL,"|/usr/bin/sendmail -t -f 'xxxx@xxxx.lcv.jp'"); |
|
| 注意事項 | 送信を保証するものではありませんので、ログを採取するなどの対策をお勧めします。 |
| データページ | MySQL |
| バージョン | 5.0.77 |
| 管理ツール | phpMyAdmin こちらからログインしてください。 ログイン |
| 容量 | 500MB |
| データベースサーバ(ホスト名) | mysql |
| データベース名 | 管理者用設定画面よりご確認下さい。 「LCV-Net法人会員ログイン」 |
| アカウント | |
| パスワード |
| 設置場所 | お客様のホームディレクトリにある /ssl |
| 参照URL | https://www.ドメイン名/ |
| 注意事項 | SSLサービスでは参照URLの www. は省略できません。 |
| WordPress |  動作確認バージョン: 3.8 |
| Movable Type | 動作確認バージョン: 6.0 |
| 制限事項 | C言語などで記述した実行プログラムはご利用になれません。
シェルはご利用になれません。 |
| 注意事項 | お客様作成のプログラムに関して、アプリケーションのインストール等のサポートは行なっておりません。
お客様のプログラムの動作により、サービスに支障をきたす恐れがある場合、利用制限をかけるなど、サービスを維持するために必要な措置を、事前にご連絡することなく取らせていただく場合がございます。 以上の仕様はセキュリティ強化などの理由により予告なく変更する場合がございます。 |
アクセスカウンタとは、御社のページを見にきた訪問者の数を、ページに表示させる機能です。あなたの作ったページソースに、次のように記述することでアクセスカウンタの利用が可能となります。
| 記述するタグ | あなたは<img src=”http://wwwc.lcv.ne.jp/cgi-bin/Count.cgi?df=XXXXXXXX.dat”> 番目の訪問者です。 (※ XXXXXXXX には、法人用Webアカウントを記述して下さい。) |
| 結果 | あなたは |
アクセスカウンタは、数字のデザインや枠の色を変更することが出来ます。
パラメータを”|”で繋ぎ、値を変更することによりカウンタをカスタマイズする事が出来ます。
(パラメータの並びに優先順位はありません。また、各設定に書かれている デフォルト とは、指定がない場合自動的に設定される値の事です。)
| データファイル指定(必須) | df | 外枠指定 | ft |
| 外枠色指定 | frgb | 表示桁数指 | md |
| ゼロ埋め指定 | pad | 数字イメージ指定 | dd |
| 反転表示指定 | negate | 透過指定 | tr |
SPAM 対策とは、不正なカウント増を防ぐ機能で、同一 IP アドレスからの連続的なアクセスは、カウントしないというものです。
※LCV-Net では標準で SPAM 対策が施されています。

SPAM 対策を無効にするには、下記の様に “Count” の次に “1” を追加して記述する必要があります。
(Netscape Communicator Ver4.04以降では、「再読み込み」の時に1度しかカウントしません。)
[例] <img src=”/cgi-bin/Count1.cgi?df=XXXXXXXX.dat”>
何人目かの数字をとっておくファイルを指定します。 LCV-Netでは、df=.datと定義させていただいております。
※ データファイルは、LCV-Netサーバ管理者がホームページ領域を確保した際にご用意いたします。
外枠の太さを指定します。(5を超えると3D処理になります。)デフォルトは ft=6 です。
[例] <img src=”http://wwwc.lcv.ne.jp/cgi-bin/Count.cgi?df=XXXXXXXX.dat|ft=3″>
| ft=0 の場合 | |
| ft=3 の場合 | |
| ft=6 の場合 | |
| ft=8 の場合 |
外枠の色を RRGGBB または RR;GG;BB で指定します。
RRGGBB の場合は 00-ffで、RR;GG;BB の場合は 0-255 でRGB を指定します。デフォルトは frgb=100;139;216 または frgb=648bd8 です。
[例] <img src=”http://wwwc.lcv.ne.jp/cgi-bin/Count.cgi?df=XXXXXXXX.dat|frgb=255;255;255″>
| frgb=0;0;0の場合 | |
| frgb=255;0;0の場合 | |
| frgb=0;0;255の場合 | |
| frgb=255;255;255の場合 | |
| frgb=648bd8の場合 |
最大表示桁数を 5~10 で指定します。デフォルトは 6 です。
[例] <img src=”http://wwwc.lcv.ne.jp/cgi-bin/Count.cgi?df=XXXXXXXX.dat|md=5″>
| md=5の場合 | |
| md=10の場合 |
md で指定した桁数まで行かないときにゼロで埋めるかの指定をします。
埋めるときは Y、埋めないときは N です。
デフォルトは pad=Y です。
[例] <img src=”http://wwwc.lcv.ne.jp/cgi-bin/Count.cgi?df=XXXXXXXX.dat|pad=Y”>
| pad=Yの場合 | |
| pad=Nの場合 |
カウント表示用の数字イメージファイルのあるディレクトリを指定します。
LCV-Net では A から E の 5種類の数字イメージを用意しております。
A B C D E の中からお好きなイメージをお選び下さい。
デフォルトは dd=A で、これは green LED スタイルです。
[例] <img src=”http://wwwc.lcv.ne.jp/cgi-bin/Count.cgi?df=XXXXXXXX.dat|dd=A”>
| dd=Aの場合 | |
| dd=Bの場合 | |
| dd=Cの場合 | |
| dd=Dの場合 | |
| dd=Eの場合 |
カウンタ色を反転表示させるか否かを指定します。
反転させるなら Y、させないなら N です。
デフォルトは negate=N です。
[例] <img src=”http://wwwc.lcv.ne.jp/cgi-bin/Count.cgi?df=XXXXXXXX.dat|negate=Y”>
| negate=Yの場合 | |
| negate=Nの場合 |
透過処理するかしないかを指定します。
1 (or T or Y) で on、0 (or F or N) で off。
デフォルトは tr=0 です。
[例] <img src=”http://wwwc.lcv.ne.jp/cgi-bin/Count.cgi?df=XXXXXXXX.dat|tr=1″>
| tr=1の場合 | |
| tr=0の場合 |
※ 初期値は、LCV-Net サーバ管理者が設定致します。
ホームページを訪れた人達が、自由に意見や情報を書き込む事が出来る仕組です。
書き込まれた内容がすぐにホームページ上に掲示されるので、様々な意見交換の場としてご利用いただけます。
画像認証技術を利用することで、機械的に行われる迷惑な書き込み(掲示板荒らし・スパム・英文)をある程度排除することが可能です。
画像認証とは、掲示板に書き込むときに以下のような画像を表示し、画像の文字を入力しないと投稿を受付けない仕組みです。
迷惑な書き込みでお困りの方は是非ご利用下さい。
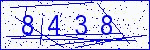
※ 機械が読み取れないよう見づらい画像にしています。
| URL | http://wwwc.lcv.ne.jp/cgi-bin/bbsc.cgi?XXXXXXXX (※ XXXXXXXX には、ウェブサイト情報のアカウントを記述して下さい。) |
掲示板として利用する容量は、お客様のホームページ領域の一部に含まれます。
あらかじめお客様が入力するページを用意しておき、お客様が入力した内容を御社の指定したメールアドレスへ送信させるものです。
また、お客様が入力した内容が送信されるとお客様の画面表示が切り替わります。
資料請求、アンケート、各種応募などによく利用されます。
※ 「入力用ページ」は御社にてご用意下さい。
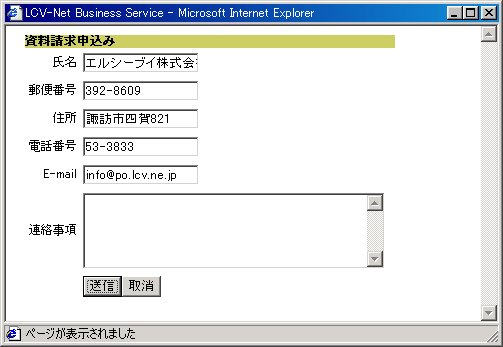
「入力用ページ」に必要事項を入力していただき [送信] ボタンをクリックすると、「確認ページ」が表示されます。
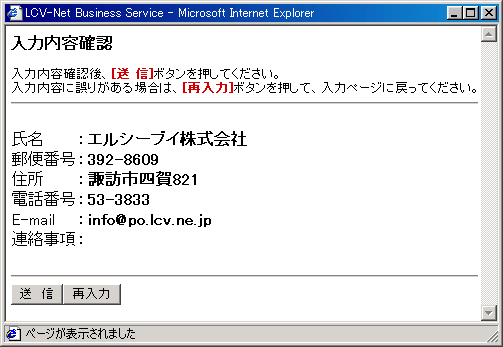
「確認ページ」の [送信] ボタンをクリックすると、お客様のパソコン画面に「完了ページ」が表示されます。
※ 完了ページは御社にてご用意下さい。
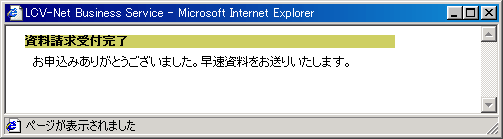
御社の指定したメールアドレスへ、入力内容が送られてきます。
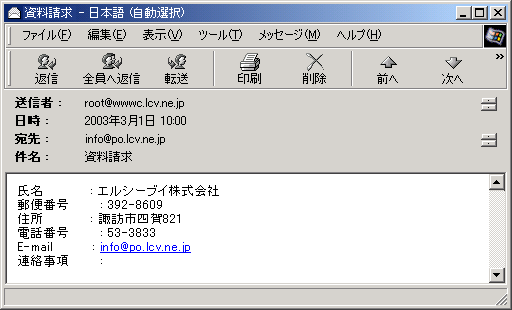
ホームページをアップロードするにはftpツールが必要です。ftpツールは様々な種類がありますが、ここでは “ffftp” をご紹介します。

メニューから接続をクリック → ホスト設定 → * ホスト一覧 → 新規ホスト → ホストの設定
(*“ffftp” を立ち上げた時点で、この「ホスト一覧」画面が既に表示される場合があります。)
ホストの設定画面で下記のように入力し、「OK」ボタンを押して下さい。
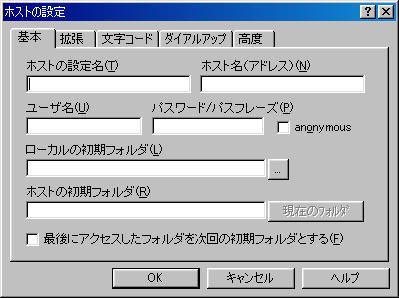
| ホストの設定名 | 好きな名前を付けてください。 |
| ホスト名(アドレス) | www.自社ドメイン 例) 自社ドメインが abc.co.jp の場合 → www.abc.co.jp |
| ユーザ名 | ウェブサイト情報に記述されている アカウント |
| パスワード | ウェブサイト情報に記述されている パスワードト |
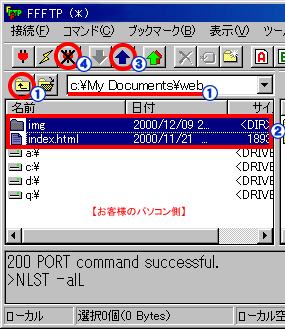
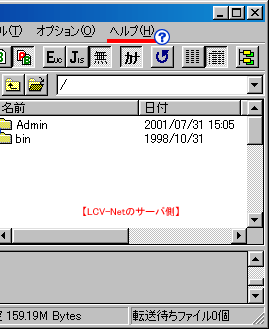
![]() ホームページを作って保存した場所を指定します。ここでは “My Documents” の中にホームページファイルが保存してある場合の設定をご紹介しています。
ホームページを作って保存した場所を指定します。ここでは “My Documents” の中にホームページファイルが保存してある場合の設定をご紹介しています。
![]()
![]() で場所を指定すると、自動的に保存してあるファイルが表示されます。この場合は “My Documents” の中に “web” というフォルダを作り、その中にホームページファイルが入っています。
で場所を指定すると、自動的に保存してあるファイルが表示されます。この場合は “My Documents” の中に “web” というフォルダを作り、その中にホームページファイルが入っています。
![]() 作成した必要なファイルを全て選択し(青に反転させる)、上矢印ボタン “アップロード” をクリックします。
作成した必要なファイルを全て選択し(青に反転させる)、上矢印ボタン “アップロード” をクリックします。
すると画面左側の作成したファイルが、右側のサーバ側へ送られます。これでアップロードは完了です。
![]() アップロードが完了したら、”切断” ボタンをクリックして作業を終了しましょう。
アップロードが完了したら、”切断” ボタンをクリックして作業を終了しましょう。
![]() その他具体的な取り扱い方法や機能につきましては、ffftp の “ヘルプ” をご覧下さい。
その他具体的な取り扱い方法や機能につきましては、ffftp の “ヘルプ” をご覧下さい。
※その他のftpツールの取り扱い方法につきましては、開発元又は販売元に直接お問い合わせいただきますようお願いいたします。
御社の特定のWEBページに、パスワード制限をかけることができます。
【 特定のユーザにだけページを見せたい 】
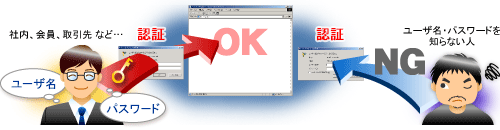
※ ユーザ名とパスワードを知っている方のみアクセスできます。
初めて設定する場合、まずは [ 認証ユーザの登録 ] から行なって下さい。
アクセスログはアクセスカウンタと違い御社Webサイトを訪れたユーザの動向を詳しく知ることができます。
その為、御社Webサイトの問題点やSEO(検索エンジン最適化)などの効果を把握し、改善していくことで御社Webサイトの目的を達成することが可能となります。
アクセスログを閲覧するには以下からログインして下さい。
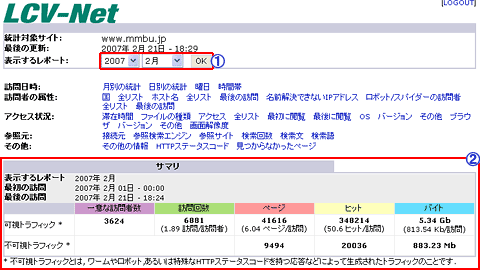
![]() 年、月を選択し、 [ OK ] をクリックします。
年、月を選択し、 [ OK ] をクリックします。
![]() 選択月の集計データが表示されます。
選択月の集計データが表示されます。
アクセスログでは、以下の内容がご覧になれます。詳しくは各項目をクリックして下さい。
※ アクセスログは最長で過去2年間分をご覧になれます。
サマリ
月別の統計
日別の統計
曜日
時間帯
訪問者のドメイン/国名 (上位 10)
ホスト名 (上位 10)
ロボット/スパイダーの訪問者 (上位 10)
滞在時間
ファイルの種類
ページ数/URL (上位 10)
OS (上位 10)
ブラウザ (上位 10)
画面解像度 (上位 5) ※事前に設定が必要です
このサイトへの接続元
検索文 (上位 10)
検索語 (上位 10)
その他の情報 ※事前に設定が必要です
HTTPステータスコード
LCV-Net ホスティングサービスをご契約いただいております法人会員のホームページをLCV-Netユーザーズリンクに登録いたします。
御社ホームページの紹介文を50文字以内で作成してください。
御社ホームページへのリンクを文字ではなく、バナーで貼らせていただきます。
なお、バナーデータの容量とサイズは以下の通りとなります。
33ピクセル
紹介文とバナーデータのご用意ができましたら以下のメールアドレスへお送りください。