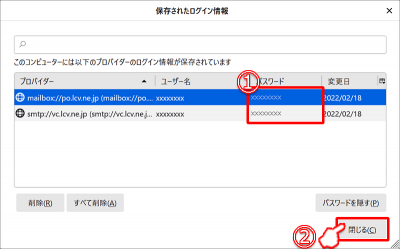Thunderbirdのメール設定を変更します。
※各設定項目は、すべて半角で入力してください。
※画面サンプルはWindows版となっておりますが、Windows版、Mac版共に同じ操作手順となります。
メールアドレスを変更する
1. 画面左の [ メールアドレス ] をクリックし、[ アカウント設定 ] をクリックします。

2. [ アカウント名 ] 及び、[ メールアドレス ] に新しいメールアドレスを入力します
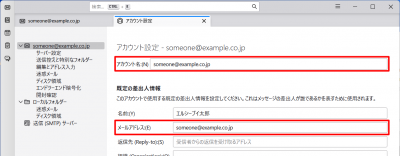
3. タブの [ × ] をクリックします。

■ 設定の確認方法
- 新しいメールアドレス宛てに電子メールを送信します。
- 新しいメールアドレス宛てのメールを受信し、このメールに対して [ 返信ボタン ] にて返信します。
- 返信したメールが受信できれば、設定完了です。
※ 返信したメールが受信できない場合は、設定が完了していません。再度設定をご確認ください。
パスワードを変更する
1. 画面右の [ メニューボタン ] → [ 設定 ] をクリックします。
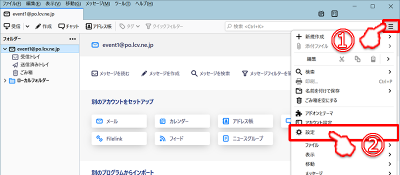
2. [ プライバシーとセキュリティ ] → [ 保存されているパスワード ] をクリックします。
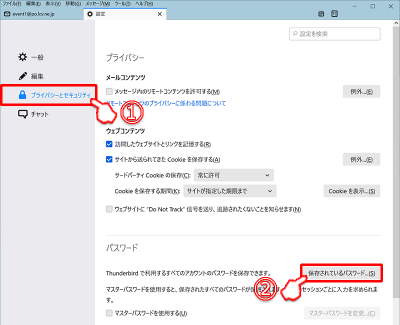
3. [ パスワードを表示する ] をクリックします。
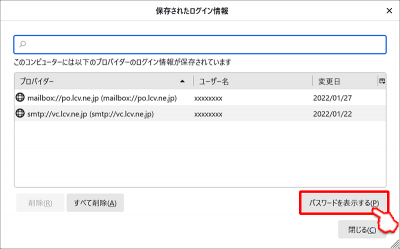
4. [ 確認 ] 画面が表示されたら、[ はい ] をクリックします。
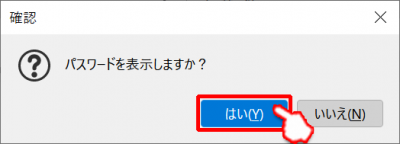
5. [ mailbox: ] 、[ smtp: ] に新しいパスワードを入力し、[ 閉じる ] をクリックします。
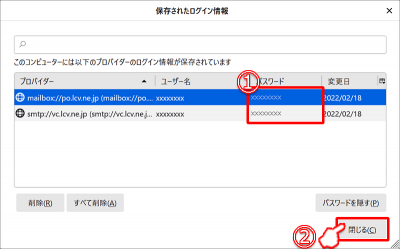
※ LCV-Net 以外の接続環境から LCV-Net のメールを送信する設定をされていない方は、[ smtp: ] が表示されません。
6. タブの [ × ] をクリックします。

■ 設定の確認方法
- ご自分のメールアドレス宛てに電子メールを送信します。
- 送信したメールが受信できれば、設定完了です。
※ 送信したメールが受信できない場合は、設定が完了していません。再度設定をご確認ください。