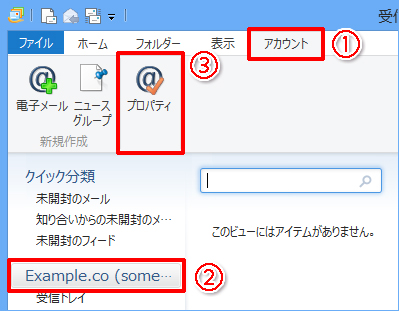・Windows7の場合
[ スタート ] → [すべてのプログラム ] → [ Windows Live メール ] をクリック
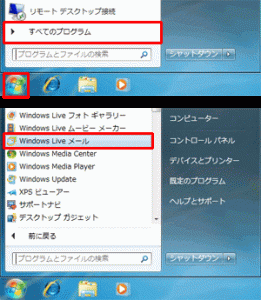
・Windows8の場合
[ スタート ] 画面のアイコンが表示されていないところで右クリック → 画面右下の [ すべてのアプリ ] をクリック
※ Windows8.1 の場合、画面左下の 下向き矢印 をクリック
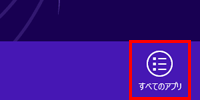
[ Windows Live Mail ] をクリック
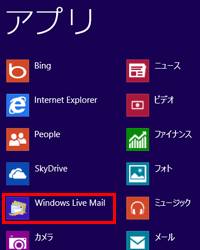
以下の項目を設定し、[ 次へ ] をクリック
| 電子メールアドレス | 「設定表」に記載されている メールアドレス |
|---|---|
| パスワード | 「設定表」に記載されている パスワード |
| 表示名 | お名前 ※メールの送信者として相手の方に表示されます。 |
| 手動でサーバー設定を構成する | チェックを入れる |
以下の項目を設定し、[ 次へ ] をクリック
受信サーバー情報
| サーバの種類 | POP |
|---|---|
| サーバーのアドレス | poc.lcv.ne.jp |
| ログオンユーザー名 | 「設定表」に記載されている POPアカウント |
送信サーバー情報
| サーバーのアドレス | 「設定表」に記載されている送信メールサーバ ※ウイルスチェック契約「なし」の場合、poc.lcv.ne.jp ウイルスチェック契約「あり」の場合、vcc.lcv.ne.jp 上記ウイルスチェック契約の有無につきましては、御社システム担当者様にお問い合わせください。 |
|---|
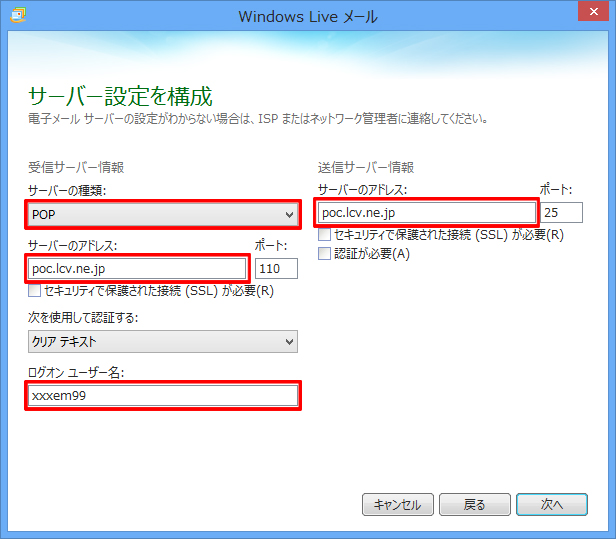
※受信メールサーバーと送信メールサーバーは半角英数字で入力して下さい。