※名前以外の各設定項目は、すべて半角で入力してください。
- Windows8の場合
[ スタート ] 画面のアイコンが表示されていないところで右クリック → 画面右下の [ すべてのアプリ ] をクリック
※Windows8.1 の場合、画面左下の 下向き矢印 をクリック。
[ Outlook2013 ] をクリック
- Windows7の場合
[ スタート ] → [すべてのプログラム ] → [ Microsoft Office 2013 ] →[ Outlook 2013 ] をクリック
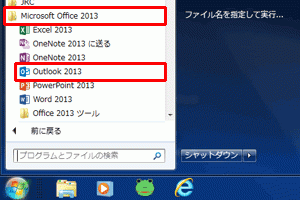
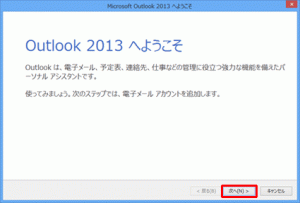
※ [ Outlook 2013 へようこそ ] の画面が表示されない場合は、以下の操作で開くことができます。
- [ ファイル ] をクリックします。
- [ アカウントの追加 ] をクリックします。
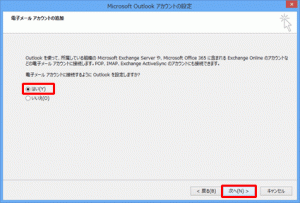
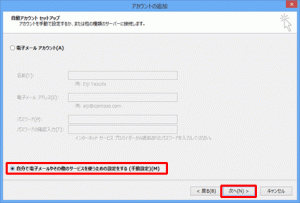
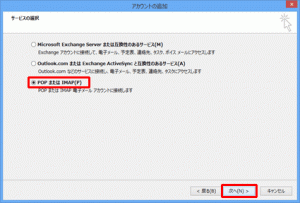
| 名前 | お好きな名前を入力 ※ここで入力する名前がメールの送信者として相手に表示されます。 |
|---|---|
| 電子メールアドレス | 「LCV-Net会員証」「拡張サービス登録証」に記載されているメールアドレス、またはお客様にて変更されたメールアドレス |
| アカウントの種類 | POP3 |
| 受信メールサーバー | po.lcv.ne.jp |
| 送信メールサーバー(SMTP) | vc.lcv.ne.jp |
| アカウント名 | 「LCV-Net会員証」「拡張サービス登録証」に記載されているアカウント |
| パスワード | 「LCV-Net会員証」「拡張サービス登録証」に記載されているパスワード、またはお客様にて変更されたパスワード ※パスワードは大文字小文字の区別がありますのでご注意ください。 |
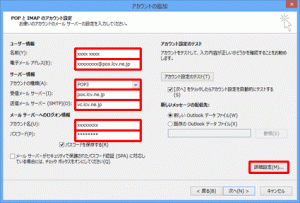
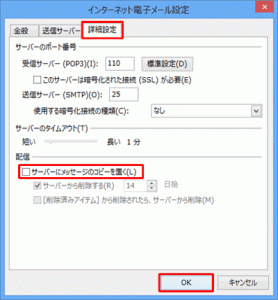
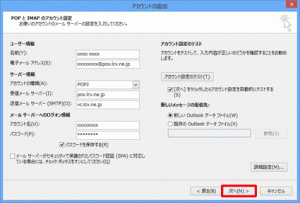
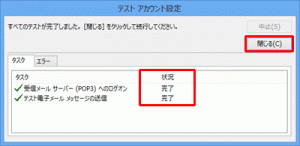
※ テスト中にエラーが発生して [ 状況 ] が 失敗 になってしまった場合は、正しい設定が行われておりません。[ 閉じる ] をクリックし、再度設定をご確認下さい。
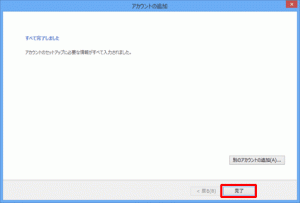
※ 送信したメールが受信できない場合は、設定が完了していません。再度設定をご確認下さい。