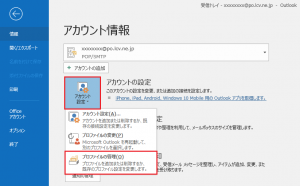※Outlook 2016/2019/2021から Outlook(classic) に名称が変更されています。
※ご利用の時期・環境により表示が異なる場合があります。
※各設定項目は、すべて半角で入力してください。
メールアドレスの変更
1. [ ファイル ]をクリック
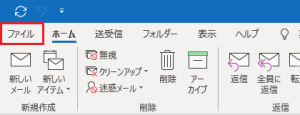
2.[ アカウント設定 ] → [ プロファイルの管理 ] をクリック
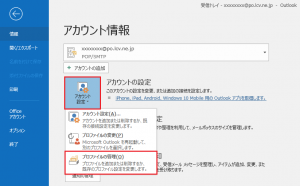
※ユーザーアカウント制御の画面が表示される場合があります。その場合は、[ はい ] をクリックしていただくことで画面を進めることができます。
管理者のユーザー名やパスワードを求められて開けない場合は、以下の手順にて開いてください。
- スタートボタンをクリック
- [ すべてのアプリ ] をクリック
- [ Windowsツール ] をクリック
- [ コントロールパネル ] をクリック
- [ ユーザーアカウント ] をクリック
- [ Mail (Microsoft Outlook) (32 ビット) ] をクリック
※「プロファイルの管理」が表示されない場合はこちら
3. [ 電子メールアカウント ]をクリック
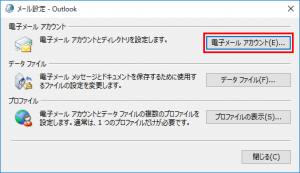
4. 変更したいアドレスを選択→ [ 変更 ] をクリック
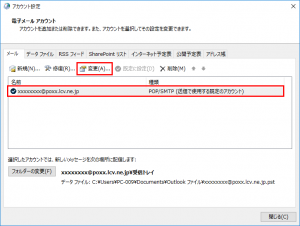
5. [ 電子メールアドレス ] に新しいメールアドレスを入力 → [ 詳細設定 ] をクリック
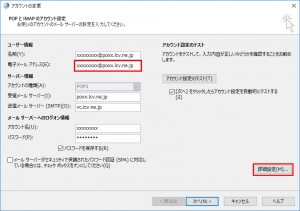
6. [ このアカウントを表す名前を入力してください ] に新しいメールアドレスを入力 → [ OK ] をクリック
7. [ アカウント設定を自動的にテストする ]のチェックを外す → [ 次へ ] をクリック
8. [ 完了 ] をクリック
9.[ データファイル ] タブをクリック → 変更したいアドレスを選択 → [ 設定 ] をクリック
10. [ 名前 ] に新しいメールアドレスを入力 → [ OK ] をクリック
11. [ 閉じる ] をクリック
■ 設定の確認方法
- 新しいメールアドレス宛てに電子メールを送信します。
- 新しいメールアドレス宛てのメールを受信し、このメールに対して [ 返信ボタン ] にて返信します。
- 返信したメールが受信できれば、設定完了です。
※ 返信したメールが受信できない場合は、設定が完了していません。再度設定をご確認ください。
パスワード設定の変更
1. [ ファイル ]をクリック
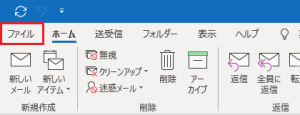
2.[ アカウント設定 ] → [ プロファイルの管理 ] をクリック
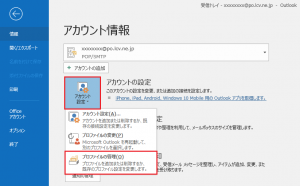
3. [ 電子メールアカウント ]をクリック
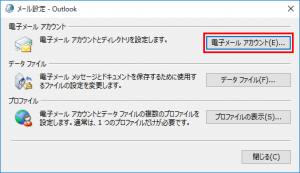
4. 変更したいアドレスを選択→ [ 変更 ] をクリック
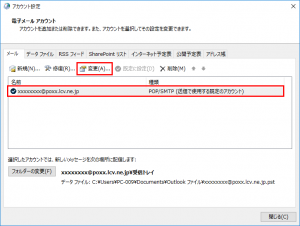
5. [ パスワード ] に新しいパスワードを入力 → [ アカウント設定を自動的にテストする ] のチェックを外す → [ 次へ ] をクリック
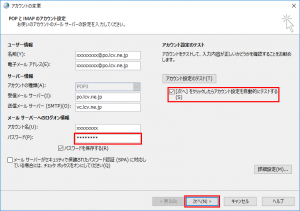
6. [ 完了 ] をクリック
■ 設定の確認方法
- ご自分のメールアドレス宛てに電子メールを送信します。
- 送信したメールが受信できれば、設定完了です。
※ 送信したメールが受信できずにログインエラーが表示される場合は、設定が完了していません。再度設定をご確認ください。