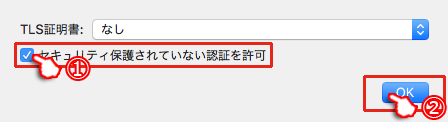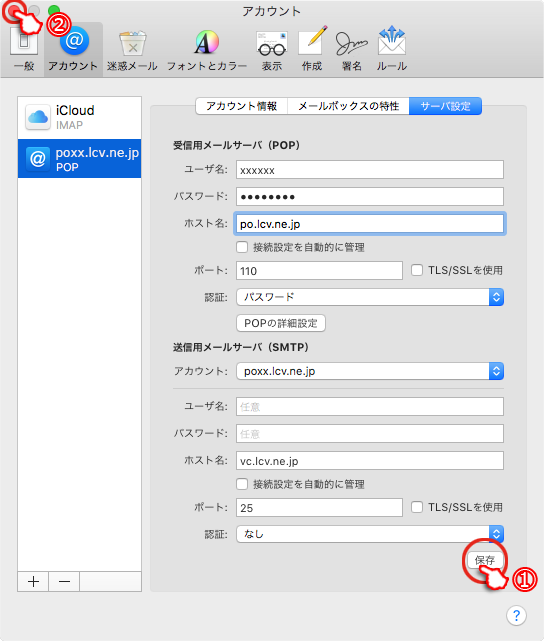※お名前以外の各設定項目は、すべて半角で入力してください。

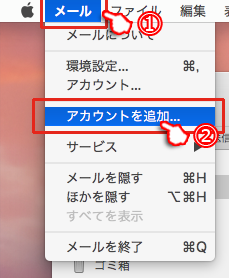
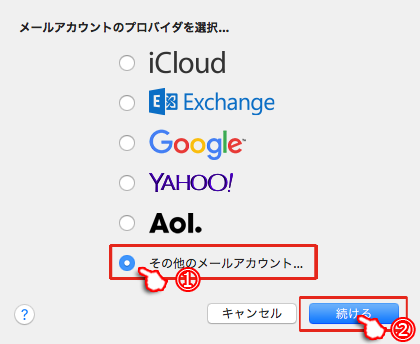
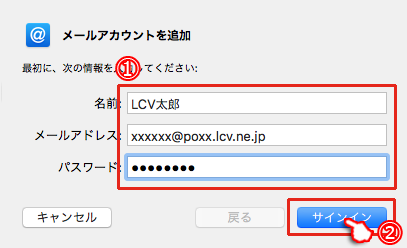
| 名前 | お好きな名前を入力 ※ここで入力する名前がメールの送信者として相手に表示されます。 |
|---|---|
| メールアドレス | 「LCV-Net会員証」「拡張サービス登録証」に記載されているメールアドレス、またはお客様にて変更されたメールアドレス |
| パスワード | 「LCV-Net会員証」「拡張サービス登録証」に記載されているパスワード、またはお客様にて変更されたパスワード ※パスワードは大文字小文字の区別がありますのでご注意ください。 |
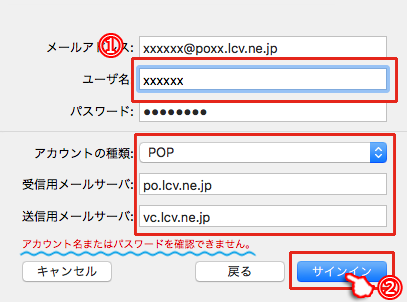
| ユーザー名 | 「LCV-Net会員証」「拡張サービス登録証」に記載されているアカウント |
|---|---|
| アカウントの種類 | POP |
| 受信用メールサーバー | po.lcv.ne.jp |
| 送信用メールサーバー | vc.lcv.ne.jp |
**ご注意**
「受信用メールサーバー」を入力すると入力済みの「ユーザー名」が消える場合があります。「サインイン」を選択する前に、再度「ユーザー名」をご確認ください。
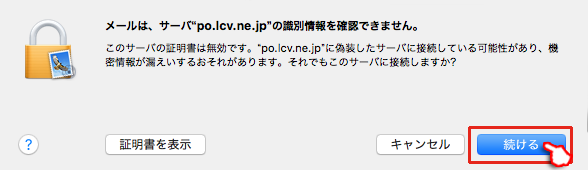
**ご注意**
この画面が表示されるまでに時間がかかる場合があります。また、以降の手順にて、この画面が表示された場合は、すべて[続ける]を選択してください。
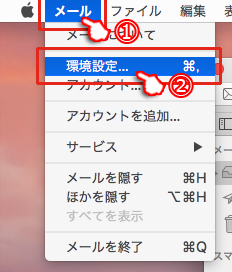
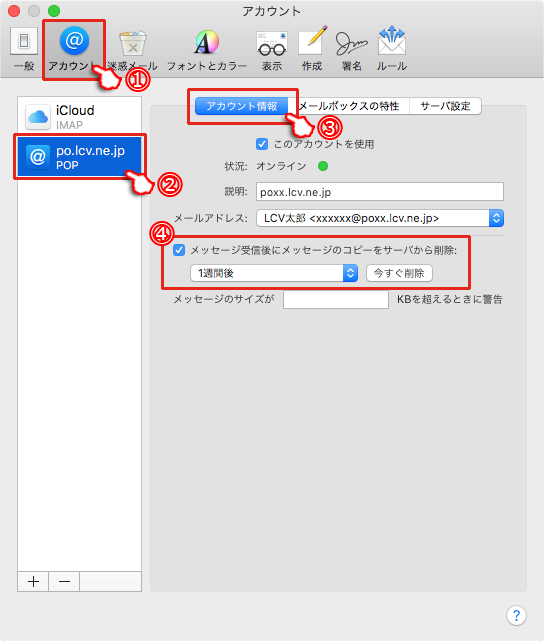
| メッセージ受信後にメッセージのコピーをサーバから削除 | チェックを入れ、[ すぐに ] 、 [ 1日後 ] 、 [ 1週間後 ] 、 [ 1か月後 ] のいずれかを選択します。 ※推奨は [すぐに] |
|---|
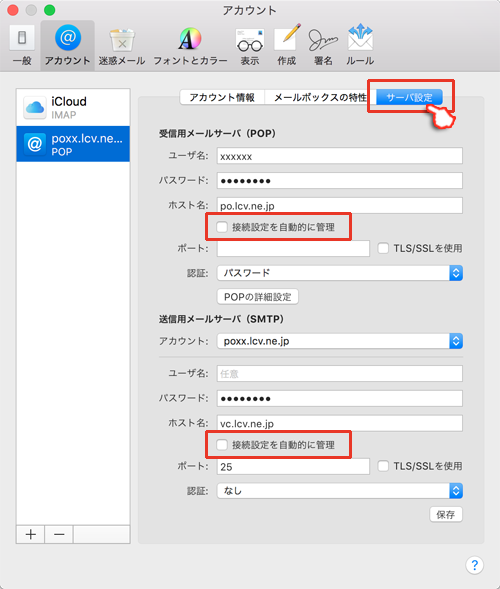
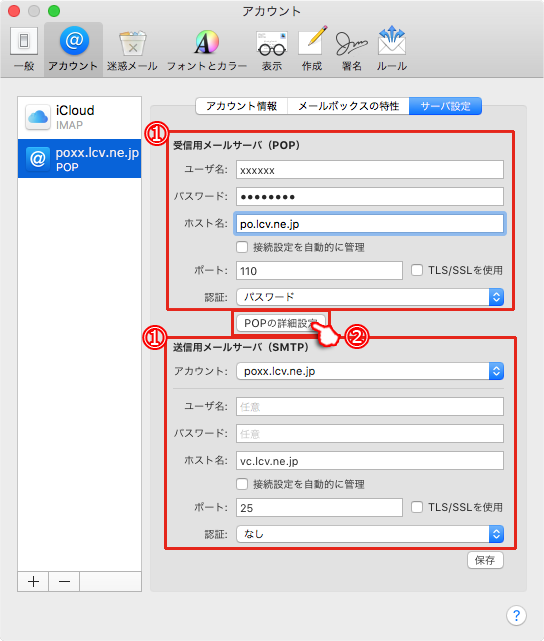
| 受信用メールサーバー(POP) | |
|---|---|
| ユーザー名 | 「LCV-Net会員証」「拡張サービス登録証」に記載されているアカウント |
| パスワード | 「LCV-Net会員証」「拡張サービス登録証」に記載されているパスワード、またはお客様にて変更されたパスワード ※パスワードは大文字小文字の区別がありますのでご注意ください。 |
| ホスト名 | po.lcv.ne.jp |
| ポート | 110 |
| TLS/SSLを使用 | チェックなし |
| 認証 | パスワード |
| 送信用メールサーバー(SMTP) | |
| ユーザー名 | 空白 |
| パスワード | 空白 |
| ホスト名 | vc.lcv.ne.jp |
| ポート | 25 |
| TLS/SSLを使用 | チェックなし |
| 認証 | なし |