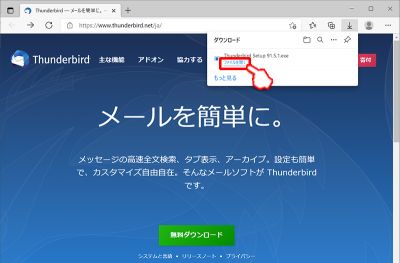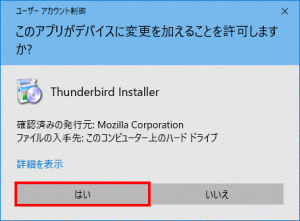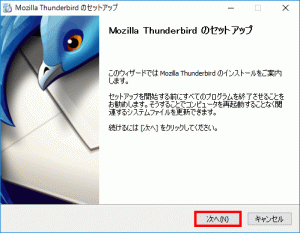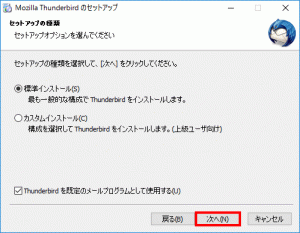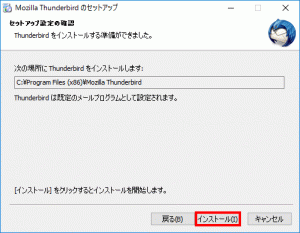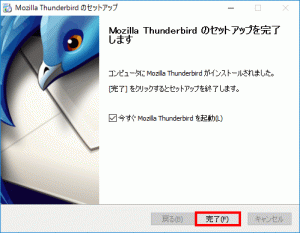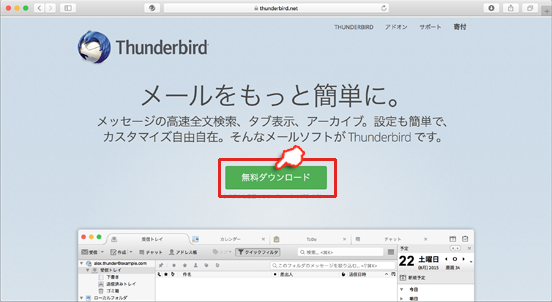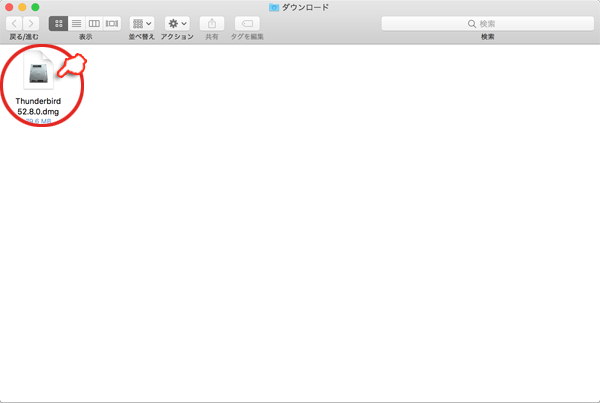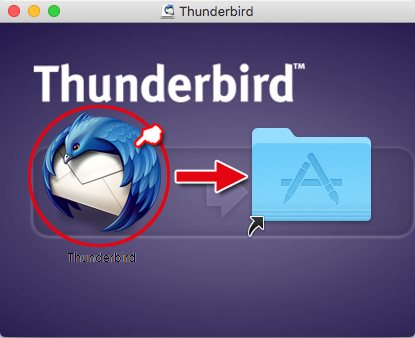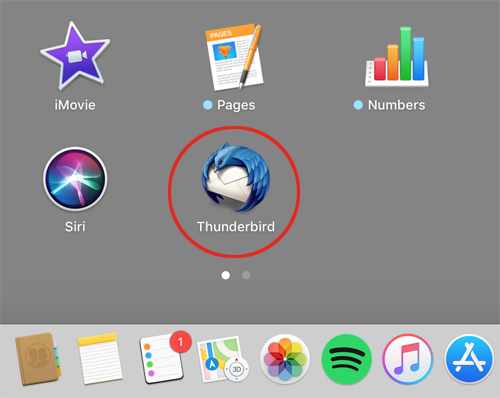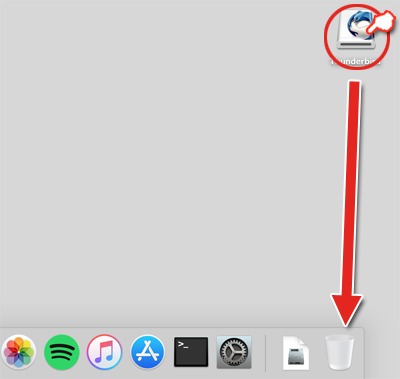Thunderbirdがインストールされていない場合は、Thunderbirdをインストールしてください。
【Windows版】インストール方法はこちら
【Mac版】インストール方法はこちら
Thunderbirdにメールを設定する
※お名前以外の各設定項目は、すべて半角で入力してください。
※画面サンプルはWindows版となっておりますが、Windows版、Mac版共に同じ操作手順となります。
1. Thunderbirdを起動します。

2. 以下の項目を入力し、[ 手動設定 ] をクリックします。
| あなたのお名前 |
お好きな名前を入力
※ここで入力する名前がメールの送信者として相手に表示されます。 |
| メールアドレス |
「LCV-Net会員証」「拡張サービス登録証」に記載されているメールアドレス
またはお客様にて変更されたメールアドレス |
| パスワード |
「LCV-Net会員証」「拡張サービス登録証」に記載されているパスワード
またはお客様にて変更されたパスワード
※パスワードは大文字小文字の区別がありますのでご注意ください。 |
| パスワードを記憶する |
チェックを入れるとパスワードが保存されます |
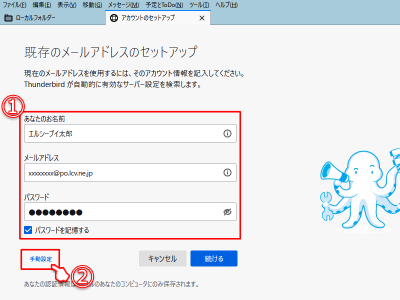
※ [ 既存のメールアドレスのセットアップ ] が表示されない場合は、「別のアカウントをセットアップ」の[ メール ]をクリックして開くことができます。
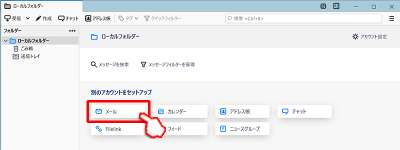
3. 以下の項目を入力し、[ 完了 ] をクリックします。
受信サーバー
| プロトコル |
POP3 |
| ホスト名 |
po.lcv.ne.jp |
| ポート番号 |
995 |
| 接続の保護 |
SSL/TLS |
| 認証方式 |
通常のパスワード認証 |
| ユーザー名 |
「LCV-Net会員証」「拡張サービス登録証」に記載されているメールアドレス
またはお客様にて変更されたメールアドレス |
送信サーバー
| ホスト名 |
vc.lcv.ne.jp |
| ポート番号 |
465 |
| 接続の保護 |
SSL/TLS |
| 認証方式 |
通常のパスワード認証 |
| ユーザー名 |
「LCV-Net会員証」「拡張サービス登録証」に記載されているメールアドレス
またはお客様にて変更されたメールアドレス |
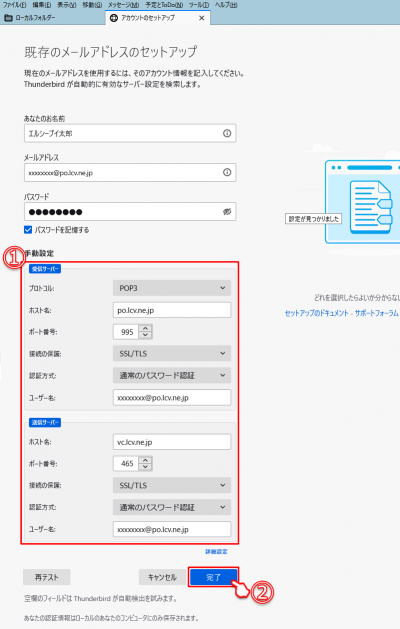
4. [ 完了 ] をクリックします。
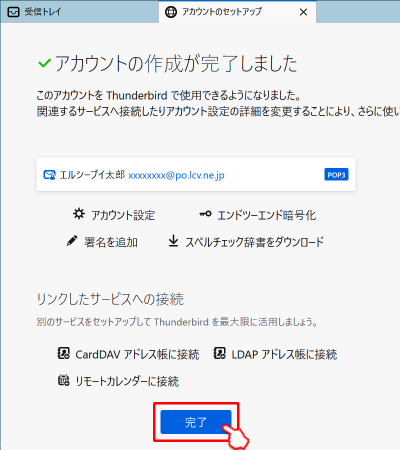
■[ ダウンロード後もサーバーにメッセージを残す ] 設定の変更
Thunderbird では、[ ダウンロード後もサーバーにメッセージを残す ]・[ ダウンロードから 14日以上経過したメッセージは削除する ] が標準設定となっています。 Webmailを併用される場合は以下の手順にて、この期間を長くするか、削除しないよう設定を変更していただく事をお勧めします。
1.画面左の [ メールアドレス ] をクリックし、[ アカウント設定 ] をクリックします。
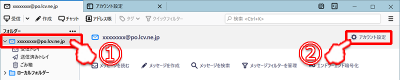
2.[ サーバー設定 ] をクリックし、[ ダウンロード後もサーバーにメッセージを残す ] のチェックを入れ、[ ダウンロードから 14日以上経過したメッセージは削除する ] のチェックを外すか日数を増やします。
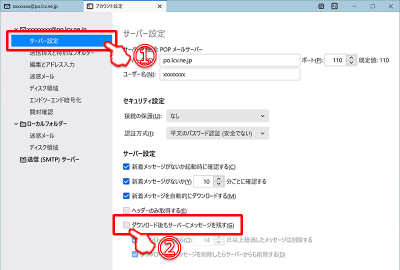
■メールの送受信動作確認方法
- 設定したメールアドレス宛てに電子メールを送信します。
- 送信したメールを受信できれば設定完了です。
※ 送信したメールが受信できない場合は、設定が完了していません。再度設定をご確認下さい。
■【Windows版】Thunderbirdのインストール
Thunderbirdは、初めからパソコンにインストールされているわけではありません。初めてThunderbirdを使用する場合はソフトのインストールから行ってください。既にインストールされている場合は以下の操作は必要ありません。
1.【Mozilla Thunderbird】のホームページにアクセスします。
【Mozilla Thunderbird】https://www.thunderbird.net/ja/
2. [ 無料ダウンロード ] を選択します。
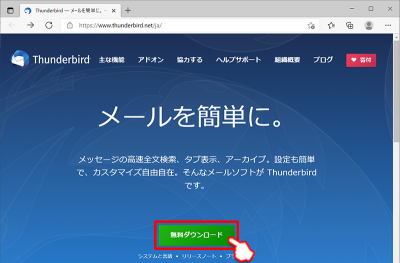
※ 表示される画面が上記とは異なる場合がございます。
3.画面右上にダウンロードメニューが表示されたら [ ファイルを開く ] を選択します。
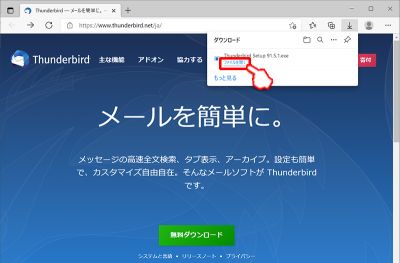
※お使いのブラウザによっては [ 開く ] や [ 名前を付けて保存 ] と表示されたり、画面下部に通知バーが表示される場合があります。
4.「ユーザーアカウント制御」の画面が表示されたら [ はい ] を選択します。
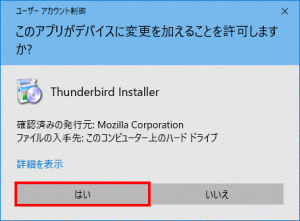
5.Mozilla Thunderbird のセットアップ画面が表示されるので [ 次へ ] をクリック
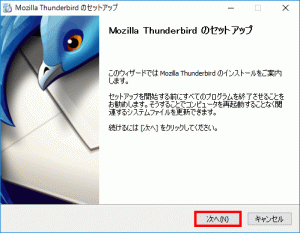
6. [ 次へ ] をクリック
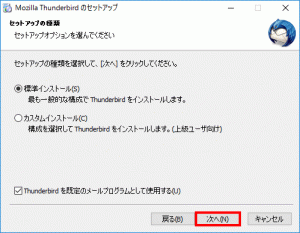
7. [ インストール ] をクリック
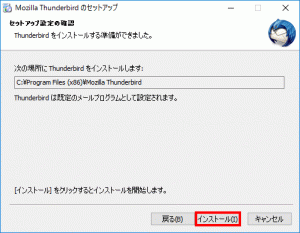
8. [ 完了 ] をクリック
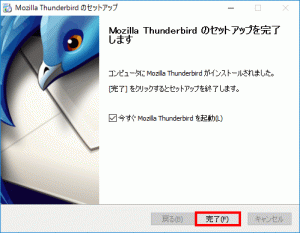
9. [ Thunderbird ] が追加されます

以上で Thunderbird のインストールは、完了です。
設定方法に戻り設定を行ってください。
■【Mac版】Thunderbirdのインストール
Thunderbirdは、初めからパソコンにインストールされているわけではありません。初めてThunderbirdを使用する場合はソフトのインストールから行ってください。既にインストールされている場合は以下の操作は必要ありません。
1.【Mozilla Thunderbird】のホームページにアクセスします。
【Mozilla Thunderbird】https://www.thunderbird.net/ja/
2. [ 無料ダウンロード ] を選択します。
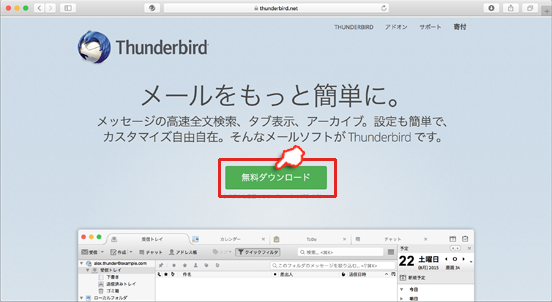
※ 表示される画面が上記とは異なる場合がございます。
3. ダウンロードしたファイルをダブルクリックします。
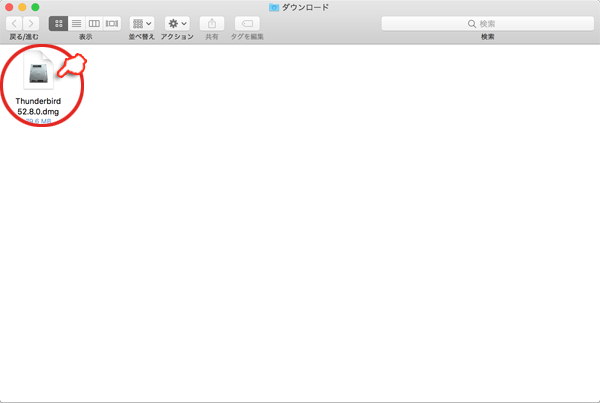
※通常はダウンロードフォルダ内に保存されています。
4. インストール画面が表示されるので Thunderbird アイコンを Application フォルダにドラック&ドロップします。
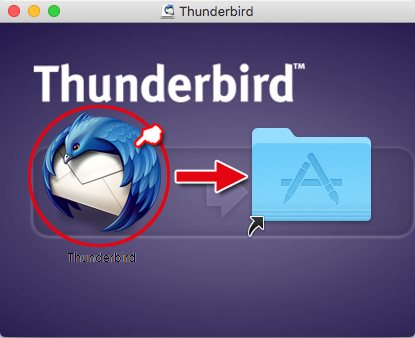
5. Dock内に Thunderbird アイコンが表示されていれば Thunderbird のインストールは完了です。
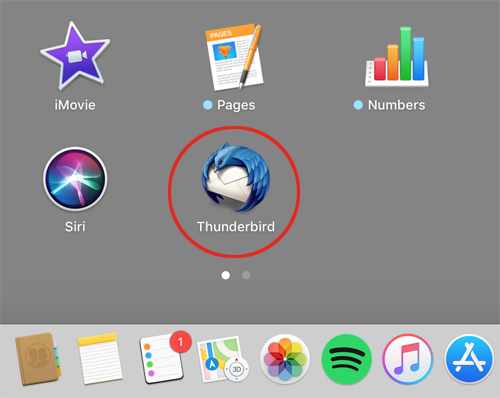
6. デスクトップ画面にあるインストールファイルは、ゴミ箱にドラック&ドロップして削除してください。
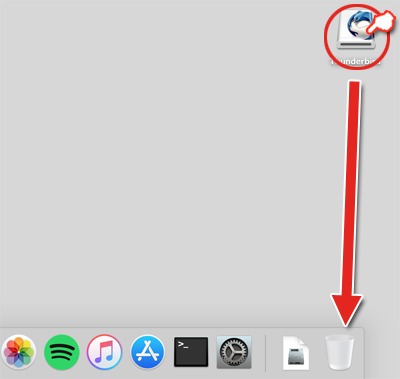
以上で Thunderbird のインストールは、完了です。
設定方法に戻り設定を行ってください。