ホーム
インターネット(LCV-Net)−メール設定−
メールソフトの設定(新規・追加) − Outlook2013 −
以下にOutlook2013 でのメール設定方法を記載します。
- Outlook2013を起動します。
- Windows8の場合
[ スタート ] 画面のアイコンが表示されていないところで右クリック → 画面右下の [ すべてのアプリ ] をクリック
※ Windows8.1 の場合、画面左下の をクリック。
をクリック。
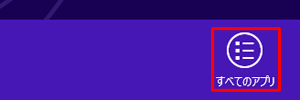
[ Outlook2013 ] をクリック
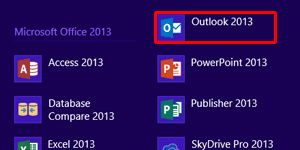
- Windows7の場合
[ スタート ] → [すべてのプログラム ] → [ Microsoft Office 2013 ] →[ Outlook 2013 ] をクリック
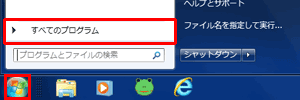
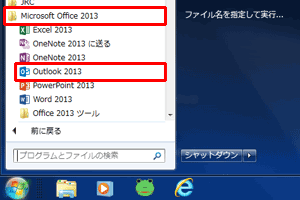
- Windows8の場合
- [ 次へ ] をクリック
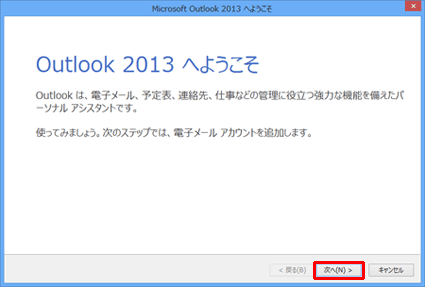
- [ はい ]を選択 → [ 次へ ] をクリック
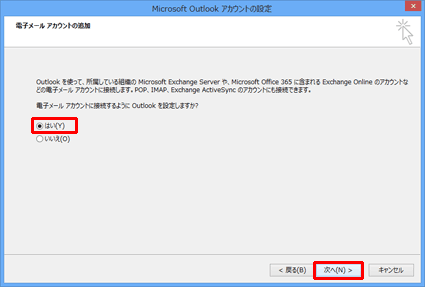
※ [ Outlook 2013 へようこそ ] の画面が表示されない場合
[ ファイル ] をクリック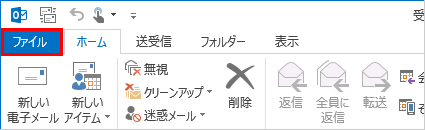
[ アカウントの追加 ] をクリック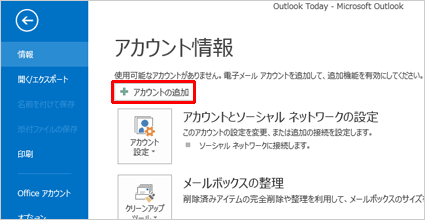
- [ 自分で電子メールやその他のサービスを使うための設定をする(手動設定)] を選択 → [ 次へ ] をクリック
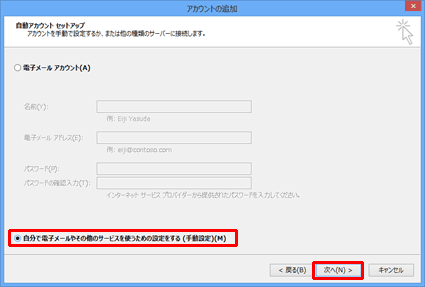
- [ POP または IMAP ] を選択 → [ 次へ ] をクリック
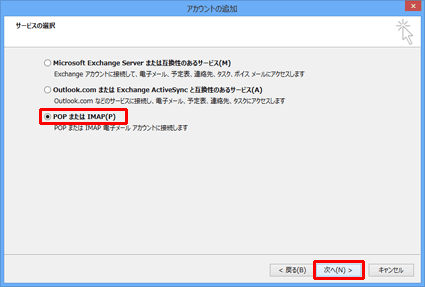
- 以下の項目を設定→ [ 詳細設定 ] をクリック
名前 お好きな名前を入力 電子メールアドレス 「LCV-Net会員証」または「拡張サービス登録証」に記載されている電子メールアドレス アカウントの種類 POP3 受信メールサーバー 「LCV-Net会員証」または「拡張サービス登録証」に記載されている受信メールサーバー 送信メールサーバー(SMTP) vc.lcv.ne.jp アカウント名 「LCV-Net会員証」または「拡張サービス登録証」に記載されているアカウント パスワード 「LCV-Net会員証」または「拡張サービス登録証」に記載されているパスワード ※ お客様にてメールアドレス、パスワードを変更されている場合は、変更後のメールアドレス、パスワードを入力して下さい。
※ メールアドレス、受信メールサーバー、送信メールサーバー、アカウント及び、パスワードは、半角英数字で入力して下さい。
※ [ 名前 ] は、ここに入力された名前がメールの送信者として相手の方に表示されます。
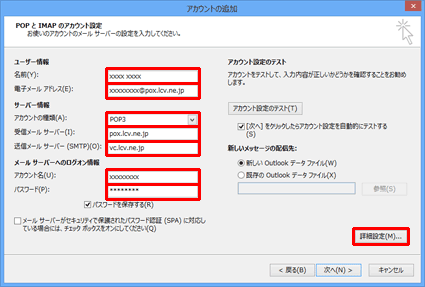
- [ 詳細設定 ] タブをクリック → [ サーバーにメッセージのコピーを置く ] のチェックを外す → [ OK ] をクリック
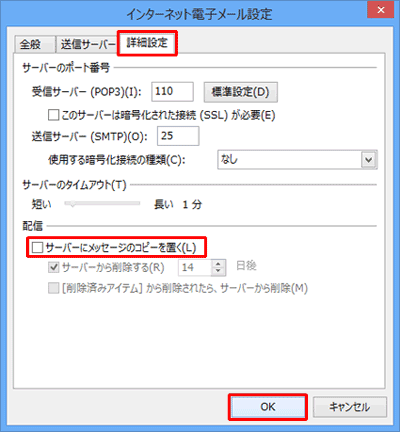
- [ 次へ ] をクリック
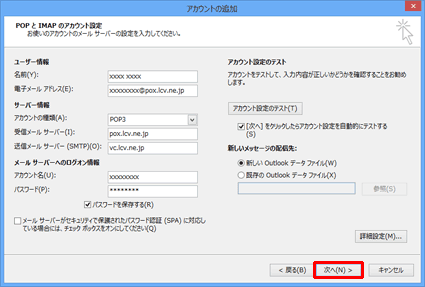
- 設定内容のチェックが行われます。各タスクの [ 状況 ] が 完了 になっている事を確認 → [ 閉じる ] をクリック
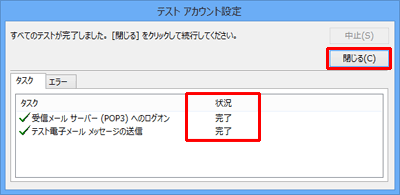
※ テスト中にエラーが発生して [ 状況 ] が 失敗 になってしまった場合は、正しい設定が行われておりません。[ 閉じる ] をクリックし、再度設定をご確認下さい。
- [ 完了 ] をクリック
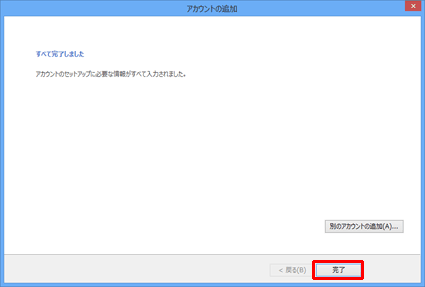
以上で、設定は完了です。