メールアドレスを追加した後の設定方法
- Windows Liveメール2012 / Outlook2013/2016-
【パターン2】 パソコン1台で、みんなのメールアドレスを利用したい。
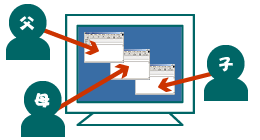
Windows にはプライバシーやセキュリティに配慮した「ユーザーアカウント」という設定があります。この設定を活用してみましょう。
以下にユーザーアカウント追加方法を記載します。
●Windows7の場合
- [ スタート ] → [ コントロールパネル ] をクリック
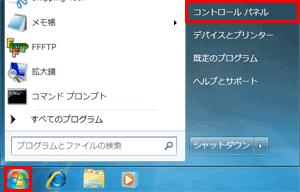
- [ ユーザアカウントの追加または削除 ] をクリック
※ コントロールパネル画面表示が違う場合は、画面上部右側の表示方法から [カテゴリ] を選択して下さい。
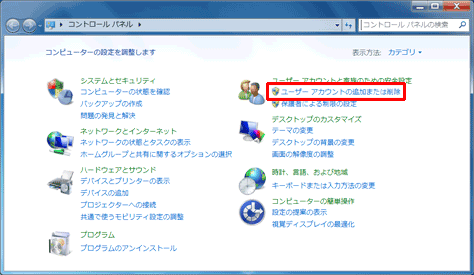
- [ 新しいアカウントの作成 ] をクリック
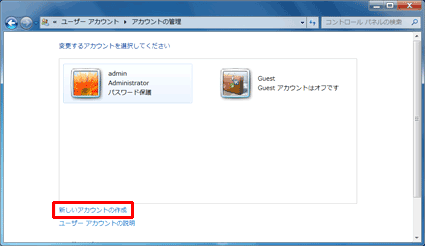
- [ アカウント ] にお好きな名前を入力→ [ アカウントの作成 ] をクリック
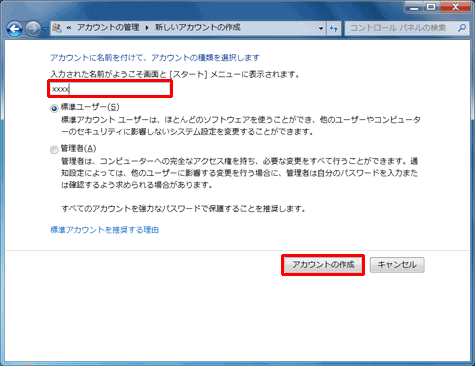
- 新しく作成した [ ユーザーアカウント ] をクリック
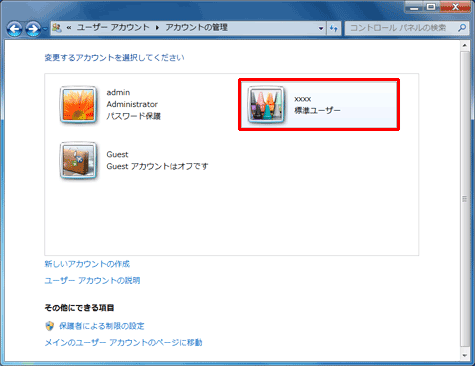
- [ パスワードの作成 ] をクリック
※ パスワードの設定を行う必要がない場合は、 [ × ] ボタンをクリックし、手順の9 へ進んで下さい。
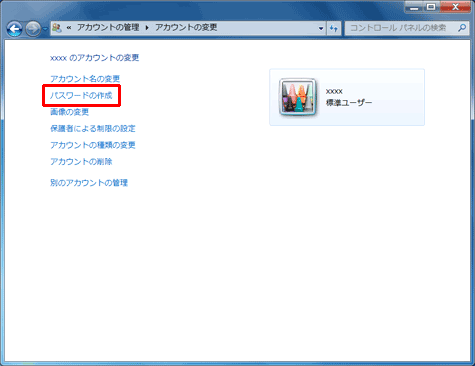
- [ パスワード ] と [ パスワードのヒント ] を入力→ [ パスワードの作成 ] をクリック
※ このパスワードに LCV-Net 会員証のパスワードを使用する必要はありません。自分で覚えやすいパスワードを入力して下さい。
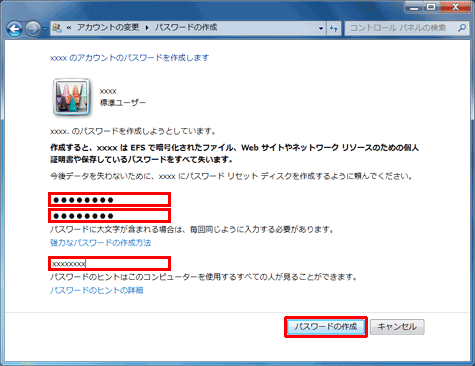
- [ パスワード保護 ] が表示されたことを確認→ [ × ] ボタンをクリック
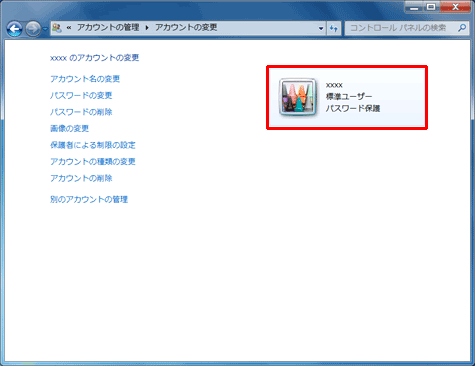
- [ スタート ] →右下の [
 ] ボタン → [ ログオフ ] をクリック
] ボタン → [ ログオフ ] をクリック
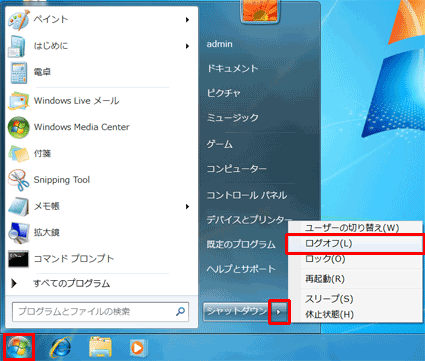
- ユーザーアカウントの選択画面が表示されたら、新しく作成したユーザーアカウントを選択
- デスクトップ画面が表示されたら、メールを設定
※ メールの設定方法につきましては次のページをご覧下さい。
利用上の注意
- パソコン(Windows7) 終了時の注意
Windows7の終了は、 [ スタート ] → [ シャットダウン ] で終了して下さい。 - パソコン(Windows7) 起動時の注意
パソコン起動時にユーザアカウントの選択画面が表示されます。
ログインするユーザーアカウントを選択し、パスワードを設定している場合はパスワードを入力して下さい。
●Windows8の場合
- [ チャーム ] メニューを表示し [ 設定 ] をクリック
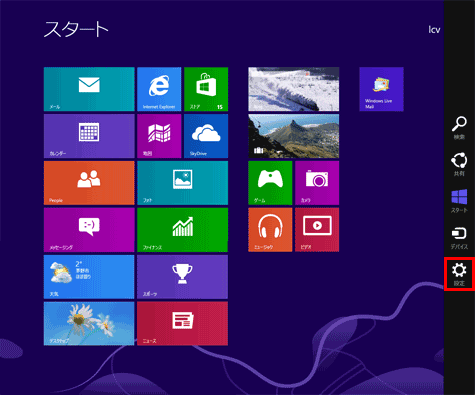
- [ PC設定の変更 ] をクリック
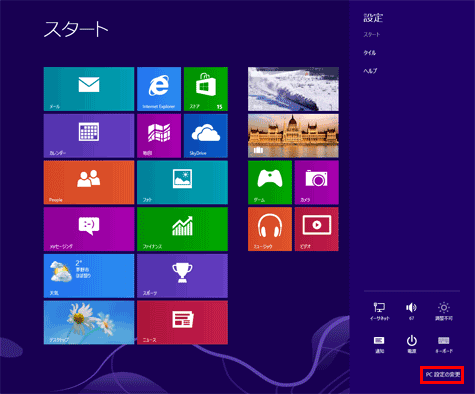
- [ ユーザー ] → [ ユーザーの追加 ] をクリック
※ Windows8.1 の場合、
[ アカウント ] → [ その他のアカウント ] → [ アカウントを追加する ] をクリック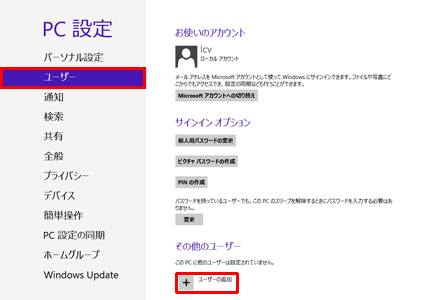
- [ Microsoft アカウントを使わずにサインインする ] をクリック
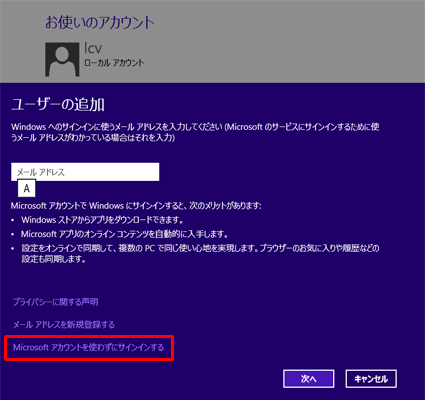
- [ ローカルアカウント ]をクリック
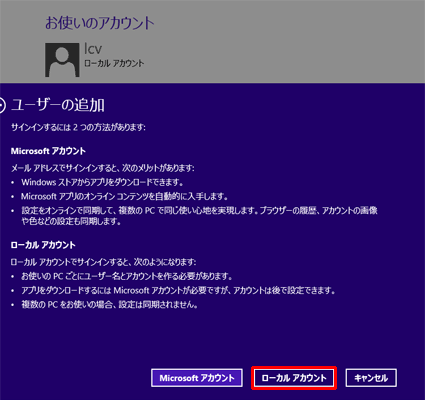
- [ ユーザー名 ] にお好きな名前を入力し 、[ パスワード ] 、 [ パスワードのヒント ] を入力→ [ 次へ ] をクリック
※ このパスワードに LCV-Net 会員証のパスワードを使用する必要はありません。自分で覚えやすいパスワードを入力して下さい。
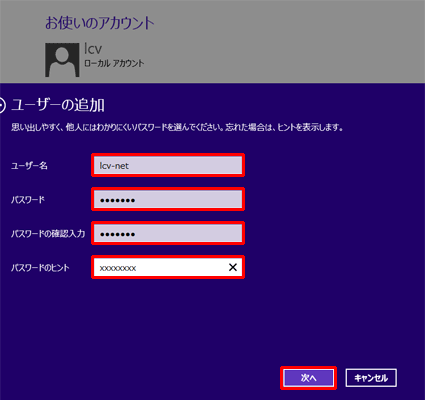
- [ 完了 ] をクリック
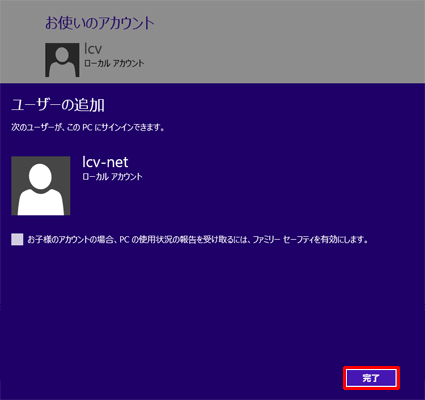
- [ チャーム ] メニューを表示し [ スタート ] をクリック
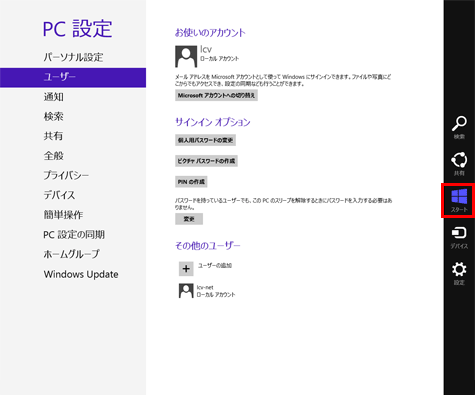
- [ 現在のユーザーアカウント ] クリックし、選択画面が表示されたら、新しく作成したユーザーアカウントを選択
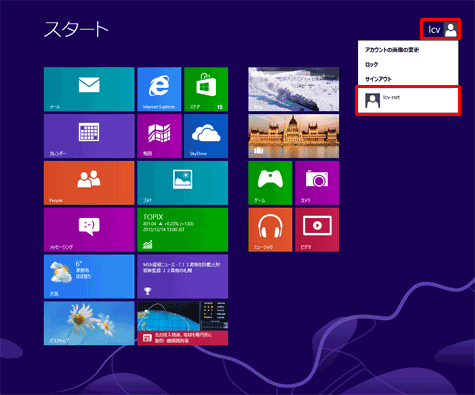
- [ スタート ] 画面が表示されたら、メールを設定
※ メールの設定方法につきましては次のページをご覧下さい。
利用上の注意
- パソコン(Windows8) 終了時の注意
Windows8の終了は、 [ チャーム ]メニュー → [設定] → [電源] → [ シャットダウン ] で終了して下さい。 - パソコン(Windows8) 起動時の注意
パソコン起動時に前回サインインしていたユーザアカウントのサインイン画面が表示されます。別のユーザアカウントでサインインする場合は、 をクリックしユーザアカウント選択画面へ移動します。
をクリックしユーザアカウント選択画面へ移動します。
サインインするユーザーアカウントを選択し、パスワードを設定している場合はパスワードを入力して下さい。
Copyright (C) 2005-2024 LCV Corporation. All Rights Reserved.