ホーム
インターネット(LCV-Net)−メール設定−
メールソフトの設定(新規・追加) − WindowsLiveメール2012 −
以下にWindowsLiveメール2012 でのメール設定方法を記載します。
- [ スタート ] → [すべてのプログラム ] → [ Windows Live メール ] をクリック
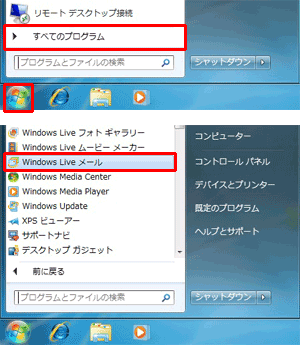
- Windows8の場合
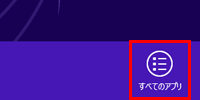 [ スタート ] 画面のアイコンが表示されていないところで右クリック → 画面右下の [ すべてのアプリ ] をクリック
[ スタート ] 画面のアイコンが表示されていないところで右クリック → 画面右下の [ すべてのアプリ ] をクリック
※ Windows8.1 の場合、画面左下の
 をクリック
をクリック
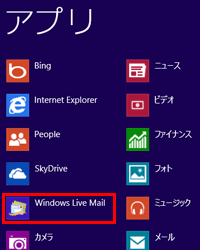 [ Windows Live Mail ] をクリック
[ Windows Live Mail ] をクリック
※ [ Windows Live Mail ] がない場合は、次のQ&Aをご覧いただき、Windows Live メールをインストールしてください。
- Windows10の場合
次のQ&Aをご覧いただき、Windows Live メールをインストールしてください。
- Windows8の場合
- [ アカウント ] → [ 電子メール ] をクリック
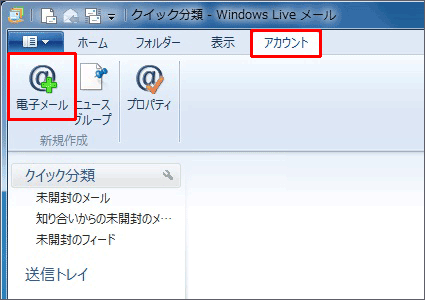
- 「電子メールアドレス」に追加する電子メールアドレスを入力、「パスワード」に追加するパスワードを入力、[ 表示名 ]にお好きな名前を入力、「手動でサーバー設定を構成する」にチェック→ [ 次へ ] をクリック
※ メールアドレスとパスワードは、LCV-Net会員証に記載されています。お客様にてメールアドレスを変更されている場合は、変更後のメールアドレスを入力して下さい。
※ メールアドレスは半角英数字で入力して下さい。
※ 表示名は、ここに入力された名前がメールの送信者として相手の方に表示されます。
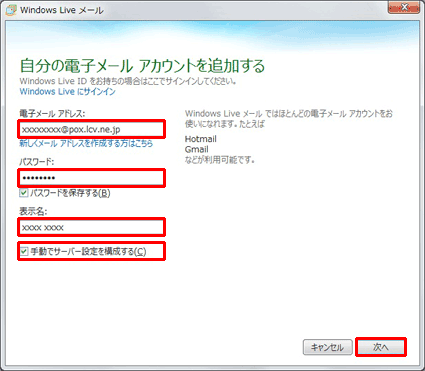
- 以下の項目を設定→ [ 次へ ] をクリック
受信サーバー情報 サーバーの種類 POP サーバーのアドレス 「LCV-Net会員証」または「拡張サービス登録証」に記載されている受信メールサーバ ログオンユーザー名 会員証に記載されているアカウント 送信サーバー情報 サーバーのアドレス vc.lcv.ne.jp ※受信メールサーバーと送信メールサーバーは半角英数字で入力して下さい。
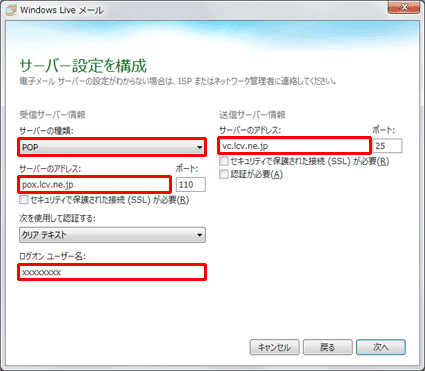
- [ 完了 ] を選択します。
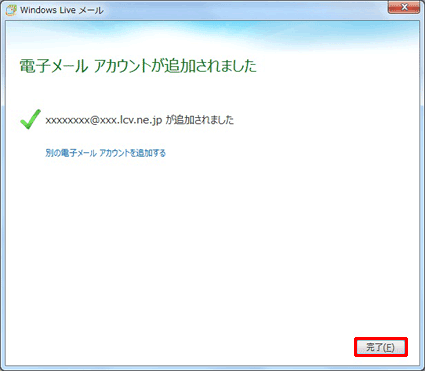
「サーバーにメッセージのコピーを置く」設定の解除
WindowsLiveメール2012 では「サーバーにメッセージのコピーを置く」が標準設定となっています。 この状態ですと、LCV-Netメールサーバーのお客様の保存領域がいっぱいになり、新しいメールを受け取れなくなることがございます。 以下の手順にて設定変更することをおすすめいたします。
- [ アカウント ]をクリックし、変更したいアドレスを選択 → [ プロパティ ] ボタンをクリック
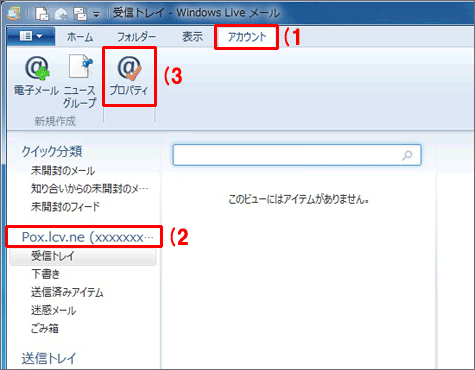
- [ 詳細設定 ] タブをクリック → 「 配信 」 の [ サーバーにメッセージのコピーを置く ] のチェックを外す → [ OK ] をクリック
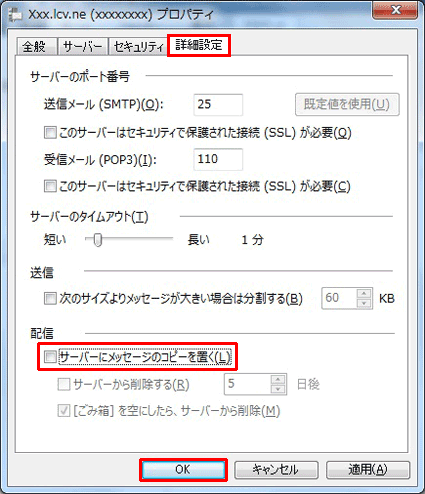
以上で、「サーバーにメッセージのコピーを置く」 の設定は終了です。
■ 設定の確認方法
- 設定したメールアドレス宛てに電子メールを送信します。
- 送信したメールを受信できれば、設定完了です。
※ 送信したメールが受信できない場合は、設定が完了していません。再度設定をご確認下さい。